Em diversos encontros sobre ambientes virtuais tridimensionais utilizados para educação sempre escuto a mesma coisa: "Uso o Second Life (SL) porque não consigo instalar o Opensimulator ou OSGrid (ambientes 3D livres e gratuitos)".
Sem dúvida a dificuldade em entender como o opensimulator funciona faz do aplicativo um bicho de sete cabeças.
Então, em primeiro lugar vamos tentar imaginar o funcionamento do opensimulator.
O Opensim é um aplicativo que transforma o seu PC num servidor de terrenos virtuais 3D como os terrenos do SL (figura abaixo).
 |
| Figura 1 - Esquema de servidor de terrenos virtuais 3D (Opensimulator) em modo standalone |
Explicando a figura:
- O PC que possui o Opensimulator instalado na verdade é um servidor de terrenos 3D, ou seja, os terrenos ficam hospedados nesse computador e por meio de uma rede (interna ou externa) o mundo fica disponível para acesso. Quando você acessa um terreno desses você está acessando diretamente o PC servidor.
- Os computadores visitantes (sabendo o número IP da rede, logicamente), usando um viewer (SL, Hippo, Phoenix, Imprudence...) conseguem acessar o PC servidor e percorrerem as lands disponíveis.
- A quantidade de terrenos possíveis depende, é claro, da "potência" do PC servidor. Tecnicamente o número de lands para disponibilização é infinita, pois mesmo o Opensimulator tendo uma capacidade máxima de terrenos (não sei qual é) ainda é possível instalar mais de um servidor num mesmo PC e "linkar" os mundos (tema pra outro post).
O Opensimulator está disponível para RWindow$, Linux e Mac. O processo de instalação e execução descrito abaixo foi realizado em Linux mas pelo que pude perceber é quase idêntico em RWindow$. No Mac nem pesquisei, pois não o tenho nem quero ter e imagino que quem tem um computador desses quer mesmo ser diferente dos demais. Então busquem os manuais e se adaptem.
Primeiramente devemos instalar as dependências (programas acessórios necessários para rodar o opensimulator). No linux (uso o ubuntu) digite o comando abaixo num terminal:
sudo apt-get install nant mono-gmcs libmono-microsoft8.0-cil \
libmono-system-runtime2.0-cil libgdiplus libmono-i18n2.0-cil libmono-oracle2.0-cilIsso resolve o problema das dependências no Linux.No RWindow$ é necessário a instalação do .Net Framework versão 3.51 ou Mono 2.4.2.3. Para dúvidas sobre as dependências nesse sistema consulte (http://opensimulator.org/wiki/Build_Instructions).
Depois das dependências resolvidas vá ao site do Opensim (http://opensimulator.org) e logo na página inicial faça o download da versão para o seu sistema. No meu caso (Linux) o link direto é http://dist.opensimulator.org/opensim-0.7.0.2-bin.tar.gz
Descompacte o arquivo em uma pasta (uso aqui a pasta /home e ele cria dentro dela a pasta /opensim-0.7.0.2-bin e vamos para as configurações.
Vá até a pasta /bin e caso não exista o arquivo OpenSim.ini renomeie o arquivo OpenSim.ini.example para OpenSim.ini.
Agora num terminal execute o comando dentro da pasta /bin:
mono OpenSim.exe
no RWindow$ digite somente: OpenSim.exe
Você verá uma tela como a foto abaixo...
 |
| Figura 2 - Tela inicial de configuração do Opensimulator |
Caso nenhum erro ocorra essa tela aparecerá aguardando um nome pra sua região. Escolha o nome desejado (ex: Meu terreno, Minha Land, Meu Mundo...) e aperte enter.
O próximo prompt pedirá um UUID (número) para o seu terreno. Deixe em branco e aperte enter (ele usará um número aleatório). Essa é a ID do seu terreno e em caso de vários mundos e/ou terrenos os números não podem ser iguais.
Posteriormente, será pedido uma localização. Essa localização se dá como em coordenadas cartesianas (X e Y), usando números positivos. Aqui uso o sugerido inicialmente 1000, 1000. Caso queira deixe em branco e aperte enter. As coordenadas 1000 e 1000 (X e Y) serão usadas nesse caso.
O próximo passo é digitar o número do seu IP interno (caso tenha uma rede interna). Se não existir rede interna no seu PC deixe em branco e aperte enter ou utilize o 127.0.0.1. Aqui uso 192.168.0.101, o número do IP do meu PC na rede interna da casa.
Depois vem o número da porta que deseja usar. Cada terreno usa uma porta. Se você optar por ter mais de um terreno em seu mundo cada terreno terá que ter uma porta e UUID diferentes (LEMBRE-SE DISSO).
Inicialmente, como somente um terreno será instalado deixe o padrão (9000), ou seja, deixe em branco e aperte enter.
Depois a instalação pergunta se você deseja usar alguma porta alternativa. Caso queira digite o número da porta desejada e tecle enter. Aqui uso somente a porta padrão 9000. Então deixo em branco e teclo enter.
O próximo passo é digitar o número do IP da sua conexão com a internet. Para saber qual o IP da rede externa consulte seu provedor de acesso ou a sua configuração de rede. Aqui no Linux ao lado do relógio tem o "configurador" de conexões que informa o IP (acredito que no RWindow$ ainda seja assim, pelo menos o Rwindow$ 98 tem aquele "computadorzinho" ao lado do relógio que informa qual é o IP da sua conexão). Caso não tenha digite num terminal o comando ifconfig. Se não conseguiu descobrir o IP da sua conexão externa deixe o campo em branco e aperte enter. Lembrando que quem usa um roteador ou modem roteador não usa diretamente o IP fornecido pelo provedor, geralmente está em uma rede interna, nesse caso você deverá criar uma rota no seu roteador para o IP da sua máquina e abrir as portas do roteador pra ela. (Ensino isso em outro post).
No meu caso, como minha conexão com a internet utiliza IP dinâmico (muda toda hora), utilizei um serviço de DNS gratuito (consulte http://www.dyndns.com para detalhes).
Então os campos digitados ficam como na foto abaixo. LEMBRANDO QUE: O endereço externo mostrado na foto é o MEU (jbanana.dyndns.info - nome utilizado no dyndns). Altere de acordo com seu IP externo. Deixe em branco caso não queira utilizar a internet para conexão.
 |
| Figura 3 - Entrada dos dados durante a configuração inicial |
Por último você deve responder se deseja entrar numa propriedade que já existe. Deixe em branco e aperte enter. Então digite o nome da sua propriedade aperte enter.
 |
| Figura 4 - Configurando o nome da propriedade |
Agora só falta digitar o nome, sobrenome, senha e email do usuário dono do terreno...... e VOILÀ. Seu servidor estará funcionando..... \o/ ..... você verá uma tela com um prompt como a foto abaixo.
 |
| Figura 5 - Prompt de comando ao final da instalação |
Agora vamos para segunda parte: A configuração do VIEWER.
Depois de tudo rodando redondo faça o download de um viewer (recomendo o Imprudence em http://imprudenceviewer.org).
Depois de instalado o viewer (pode ser o viewer do SL também tá?) clique no botão Grid Manager (ou editar/preferências/grids em alguns visualizadores) e aparecerá uma janela para configuração dos grids usados pelo viewer (foto abaixo).
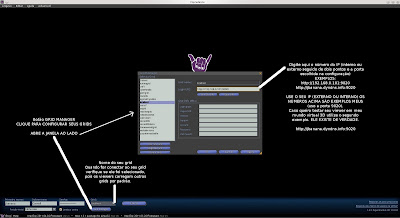 |
| Figura 6 - Configuração do grid no visualizador |
** Caso queira experimentar entrar em meu opensim utilize: **
** Nome: guest - Sobrenome: guest - Senha: guest **
** Nome: guest - Sobrenome: guest - Senha: guest **
Depois de configurado o grid entre com o nome, sobrenome e senha escolhidos na instalação e clique em entrar................ AGORA É SÓ ALEGRIA ou TRISTEZA, pois você aparecerá como um noob (a Ruth)
 |
| Figura 7 - Ruth em seu novo mundo |
Finalizando........
Para criar novos usuários vá até o prompt de comando do seu servidor e digite o comando:
create user nome sobrenome senha email
ONDE
nome=nome do novo usuário (ex. John)
sobrenome=sobrenome do novo usuário (ex. Doe)
senha=senha do novo usuário (ex. wakajawaka)
email=email do novo usuário (ex. john_doe@yahoo.zon.br)
NUM VAI COPIAR O COMANDO INTEIRO AQUI DO POST E COLAR NO SEU PROMPT QUE VOCÊ VAI CRIAR UM USUÁRIO com o nome=nome, sobrenome=sobrenome, senha=senha e o email=email.... (afff nem acredito que estou escrevendo isso mas tem gente que faz essa asneira).
Agora é partir para o abraço e curtir a Ruth na sua ilha "bolinha".
Ainda nessa semana posto aqui como criar mais terrenos, ativar o voice no servidor e instalar o OSGrid (http://www.osgrid.org).
Ahhhhh..... para maiores detalhes sobre os comandos disponíveis no servidor digite help e aperte enter no prompt de comando do terminal ou visite o endereço http://opensimulator.org/wiki/Server_Commands para detalhes.
Para desligar o servidor não feche a janela do terminal. Digite o comando shutdown para desligar pois pode haver perda de dados se fechá-lo na tora.
Abraços....
OBS: Qualquer dúvida poste nos comentários.


Nenhum comentário:
Postar um comentário